Компьютер не видит флэшку
Когда мы подключаем flash-накопитель, в норме ПК сразу инициализирует его, и устройство отображается в проводнике. Но бывает и так, что компьютеру не удается распознать носитель информации. В таком случае стоит первым делом подключить флешку заново. Если же проблема не решится сама собой, воспользуйтесь нашими рекомендациями. Они помогут устранить любые сбои за исключением аппаратных.
Проверка usb-устройства на работоспособность
Проверьте сам накопитель. Вставьте его в заведомо исправный разъём и понаблюдайте за тем, как отреагирует компьютер: появится ли звуковой сигнал и отобразится ли устройство в проводнике. Если флешка оснащена световым индикатором, убедитесь, что он горит. Также имеет смысл осмотреть носитель. Возможно, у него сломан разъём, окислились контакты или на них видны следы гари, свидетельствующие об электромеханическом повреждении. Если разъем расшатан, это может говорить о том, что он потерял контакт с платой.
Проверка подключения usb-порта
Если при подключении флешки к другому устройству или разъему она определяется нормально, велика вероятность, что из строя вышел отдельно взятый порт или все порты USB разом. Вскрыв системный блок или корпус ноутбука, проверьте кабель, который соединяет соответствующие разъёмы с материнской платой. Если физических повреждений нет, удостоверьтесь, что USB-порты включены в «биосе». Найдите в меню соответствующий пункт и убедитесь, что для устройства «USB controller» установлено значение «Enabled».
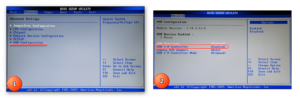
Средство устранения неполадок Windows
Возможно, проблему удастся решить с помощью утилиты, предназначенной для устранения неисправностей USB в Виндоус 7, 8 и 10. Скачать её можно бесплатно с официального сайта компании Microsoft. Запустив программу, нажмите «Далее», чтобы начать сканирование. Обнаружив неполадку USB, утилита постарается устранить её. Даже если ей это не удастся, неисправность она обнаружит и сообщит о ней. Когда программа закончит работу, попробуйте заново подключить флешку.
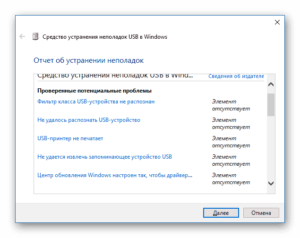
Обновление драйверов устройства
Также есть вероятность, что накопитель не читается из-за ошибки драйверов, поэтому есть смысл обновить их. Для этого выполните следующие действия:
- Откройте «Панель управления» и перейдите в «Диспетчер устройств».
- Найдите подраздел «Другие устройства», а в нём — название подключенной флешки. Если там его нет, загляните в подраздел «Контроллеры USB». Иногда название флешки не отображается, и она фигурирует как «запоминающее устройство».
- Отыскав накопитель, наведите на него курсор, нажмите ПКМ, выберите опцию «Обновить драйверы» и далее — «Автоматический поиск».
Изменение имени накопителя
Иногда сбой случается, если в системе уже имеется локальный диск с тем же самым именем, которое присваивается флешке при подключении, поэтому съёмный носитель нужно переименовать. Нажмите Win+R, наберите команду diskmgmt.msc, затем нажмите Enter. Откроется программа «Управление дисками». Найдите в списке флешку, нажмите ПКМ и выберите опцию «Изменить букву диска». В новом окне — кнопка «Изменить» и далее — «Назначить букву диска». Выбрав новое наименование, нажмите «ОК».
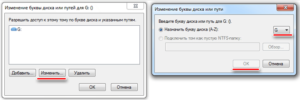
Проверка устройств на вирусы
Если ПК определяет флешку, но открыть её не удаётся (например, появляется окно «Отказано в доступе»), стоит проверить и сам накопитель, и компьютер в целом на вирусы. Воспользуйтесь установленной антивирусной программой и дополнительно сканируйте систему лечащей утилитой — например, Dr.Web CureIt. Если и это не поможет, включите показ скрытых файлов и папок и попробуйте снова открыть флешку. Если внутри вы увидите файл «Autorun.inf», удалите его и заново подключите накопитель.
Форматирование флешки и восстановление данных
Если устройство отображается в «Проводнике», щелкните по значку накопителя ПКМ и выберите опцию «Форматирование». Укажите предпочитаемый тип файловой системы и нажмите «Начать». Помните, что при форматировании все данные с флешки удаляются. Если на ней имеются важные файлы, лучше этот способ использовать в последнюю очередь, так как впоследствии файлы придётся восстанавливать.
Заключение
Возможных причин, по которым компьютер не видит usb-флешку, множество. Если вы не знаете, что делать в подобной ситуации, наша инструкция наверняка поможет вам. Но когда все рекомендации выполнены, а доступ к носителю так и не получен, стоит вызвать компьютерного мастера. Специалист сервис-центра поможет восстановить работоспособность флешки и вернуть хранящиеся на ней данные.
11.09.2019